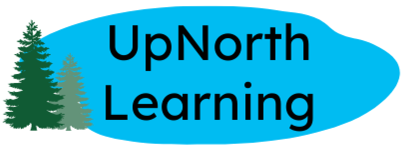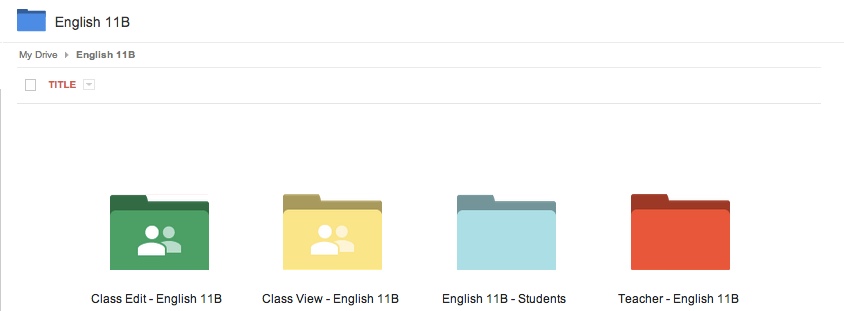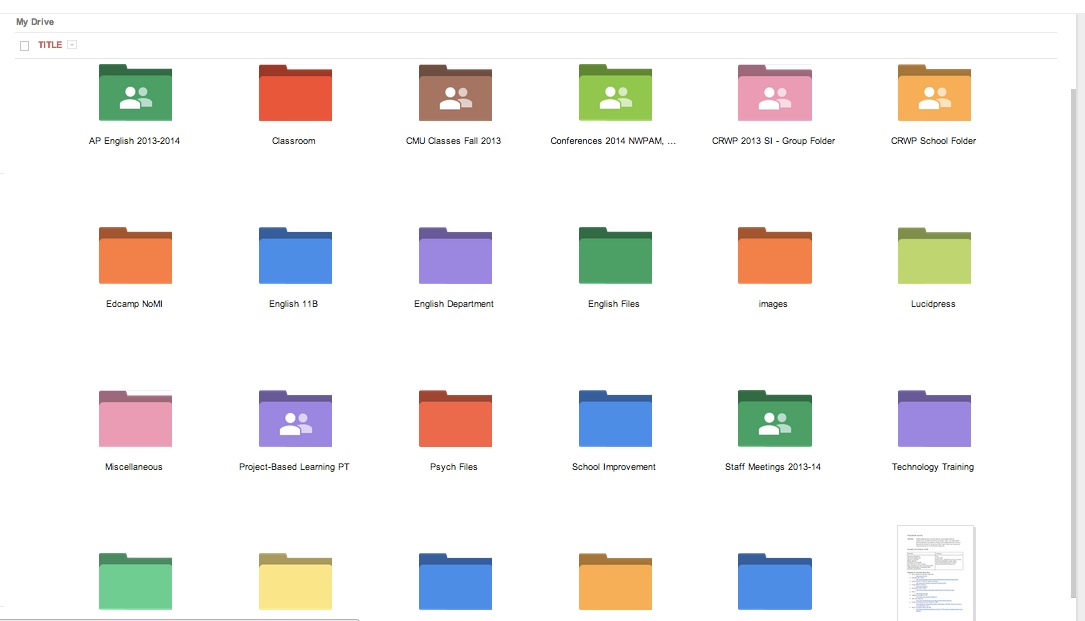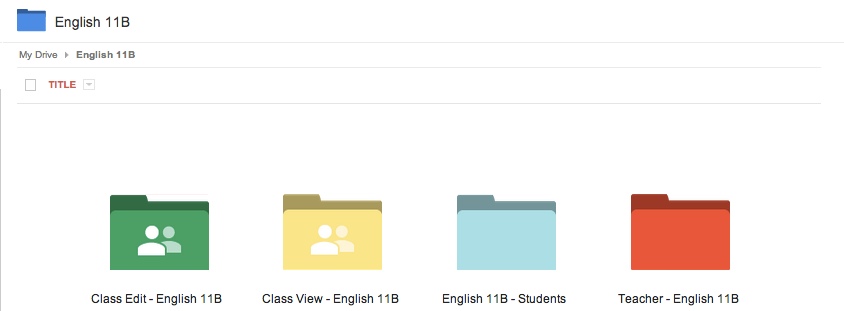How the paperless classroom goes beyond teacher convenience
This is the third in a series of posts about the impact of a paperless approach on the writing process and product.
In the first post in this series, I talked about using technology to improve my feedback to high school students, and in the second, I wrote specifically about the growth I see in my students as a result of using the tools in Google Drive. This post will explain how I organize a paperless classroom using Google. I delayed writing this post when I found out about Google Classroom, a learning management system to be released in the fall for schools using Google Apps for Education. Now that I have had the time to preview Classroom, I’ll explain what I do to stay organized in a paperless classroom using Google, and I’ll touch on how I anticipate Google Classroom complementing my paperless classroom next year.
Organization
Anyone who knows me knows that the number of papers on my desk regularly gets out of control. Assignments I’ve collected merge with handouts and meeting minutes and curriculum notes until the piles of paper start to resemble stalagmites. When it gets bad, I’ve been known to sweep this whole mess of paper into a cardboard box just to get it out of sight. Before I started using my Google Drive regularly, it had the appearance of that cardboard box stuffed with miscellaneous documents. Out of sight was out of mind, so I rarely went to my Google Drive; I didn’t want to see the mess, and worse, I did not know where to begin organizing it. As part of the 21 Things for Teachers course, I was tasked with organizing my own Google Drive, and for the first time, things started to make sense. If you plan to use Google Drive to manage a paperless classroom, organizing your own Google Drive is a great starting point. I began by creating folders for my classes, for the committees I serve on, and for the groups of people I work with; I have continued to add folders as needed as I have used Drive more. Today, my Drive looks like this (and continues to grow).
Once you have a folder hierarchy, saving files (and finding them again later) becomes easier. Still, if you have papers coming in from students, organization can fall apart pretty quickly. For instance, I saw approximately 160 unique students over the course of the year and each student turned in between six and ten major papers via Google Drive (depending on the course). Add to that the documents that I created in Google Drive to share with students, and it’s not difficult to imagine getting back to that cardboard-box-stuffed-with-papers appearance in Google Drive. As I launched my paperless classroom, I realized I needed help in keeping documents organized within my Drive. Enter Doctopus with gClass Folders.
Doctopus and gClass Folders
The familiar Doctopus. Image from http://www.newvisions.org/blog/entry/a-conversation-with-andrew-stillman-developer-of-doctopus.
In a traditional classroom, a teacher passes out an assignment to students. Students write their names on the top of their handouts or paper and work to complete the assignment. At the time it is due, students hand in the assignment, maybe by passing it to the end of the row, filing it in a classroom inbox, or placing it into a student portfolio reserved for their work. At that point, the teacher then grades the assignment and upon completion, passes back the papers to students for their perusal. To manage a paperless classroom, teachers still need tools to execute these tasks. Doctopus with gClass Folders, a Google Add-On created by educator and Google script-creator Andrew Stillman, is this tool. Doctopus is the electronic equivalent of distributing and collecting an assignment, while the gClass folders feature allows a teacher to create a set of electronic classroom portfolios in Google Drive where students can keep all handouts and work submitted for a course. In terms of organization, these tools have become essential for my paperless classroom, but they’ve also gone well beyond simple tools, as they have allowed me to monitor student progress and assist students during the writing process in ways that a traditional classroom structure does not.
Doctopus allows me to create individual Google documents for my students. Those documents are created from a template that I make, which means I can paste assignment instructions, focus correction areas, images, or web links right to the top of each document. I choose to have Doctopus title each student document with the student’s name and the name of the assignment (for example, Neyer, Janet – Research Paper). For ease of organization, Doctopus also arranges all of the student papers into one folder in my Google Drive.
In addition, the gClass Folders feature in Doctopus creates student folders for files they create or items I want to share for their reference. I can share these items once with the whole class simply by moving them to the Class View folder in my Drive, or I can place a file in the Class Edit folder if it is an assignment on which I want us all to collaborate.
Doctopus certainly makes the process of managing a paperless classroom easier for educators, but this blog series promises that a paperless classroom goes beyond teacher convenience and toward enhancing writing instruction. Doctopus has indeed done that in my classroom; our conversations and writing practices are improved this year for having used the tool.
To begin with, I have recaptured small bits of time per class period that add up to significant gains in the long run. The time that I once spent passing out handouts, finding extra papers for students who lost the first copy, collecting assignments at the start of class, or even helping students search for materials can now be better spent actually mentoring and assisting students with their writing.
Furthermore, Doctopus has allowed me to differentiate and individualize. When Doctopus creates student files, I still own them in Google Drive. This means that at any step in the writing process, I can open a document and see a student’s progress. When I see that a student still has a blank document, I can intervene, either through the comment tools or through a face-to-face conversation in the classroom. If students have a question, they can comment in their paper and I receive an email immediately with their comment or question. I can modify focus areas for individual students or encourage others to take a risk with a new technique. I can have electronic conversations with my introverts who I have found prefer this method of communicating, but more crucially, none of my students can be invisible in the process of writing any paper. My students and I have had more frequent and more substantive conversations about writing this year, and I have had close to 100% completion rate for assignments, an improvement from previous years.
Finally, using Doctopus with Google Drive means I have well over 500 student writing samples from the past year now stored in my Drive. I have consistently found that using student examples as mentor texts is the most powerful tool to enhance student writing. Show a group of students what their peers can do with an assignment, and the quality of student writing soars. Next year, I will have plenty of examples of the papers we have completed this year to highlight techniques for my new students.
Admittedly, there is a learning curve for the Doctopus Add-On, so if you are implementing the tool for the first time, leave yourself plenty of time to practice. Here are some basic steps to get started.
- Before I used Doctopus, I found the how-to videos from Jay Atwood to be very helpful. In fact, I watched them all the way through once and then opened them one at a time in separate tabs to assist me during my earliest attempts at using Doctopus and gClass Folders. I would often play the video of the step I needed, then pause to complete that step and return to the video afterward.
- When you are ready to install and try Doctopus, create a new Google spreadsheet.
- When it opens, click on Add-ons in the menu at the top and select Get add-ons. A new window will pop up for the Add-On “store.”
- Type “Doctopus” into the search bar in the upper right corner.
- When the add-on comes up, click on the blue Free button to install. Next click Accept to use the add-on.
- Then launch Doctopus from the Add-Ons tab in the menu bar. You will be guided through the steps to set up rosters, folders and assignments. If you prefer to have written steps for using Doctopus, use this cheat sheet I created for our staff.
Google Classroom
In September of 2014, Google expects to roll out its new Classroom feature for schools with Google Apps for Education accounts. Google Classroom will serve as a learning management system to add another layer of organization to the paperless classroom. Classroom’s greatest talent will be to ease communication between the teacher and students. In addition to real time communicating, it includes features such as discussion boards, assignment collection, video sharing, and document attachment. Here is a brief overview of the platform.
http://www.youtube.com/watch?v=K26iyyQMp_g
In playing with the preview of Classroom these past two weeks, I anticipate that Classroom will be an excellent platform for blending instruction for all of my classes, and I believe it will enhance what I already do with our paperless approach. However, I’ll be keeping Doctopus as well because of the improvements it brings to our writing process. At this time, Google Classroom does not allow for the teacher to own assignments that are distributed to students, and therefore, there is no way to intervene or assist students during the process. Only when the final paper is turned in via the Classroom platform does the teacher see the document, and for some of my students, that will be too late. Doctopus with gClass Folders is a one of a kind tool that enhances feedback, monitoring, and intervention in the classroom. It’s a vital tool I’ll be keeping.
For more information:
- In this Google+ post from June, Andrew Stillman discussed further how Doctopus and gClass Folders might work with Google Classroom.
- As I was finishing this post, Edsurge featured this post from Kim Hoffman Kanof on how she is using Doctopus to give more timely feedback to students.
Upcoming posts in this series:
- Collaborating in Google Drive
- Using Google Drive Add-Ons and Extensions with the writing process
- Reaching an authentic audience
- Creating the digital writing portfolio